Windows 7 is fast and easy to use but many users said they had tried and went back to XP. They said Windows 7 was not stable. Some complained about program not able to run or run slower than XP after some usages. Reinstallation of these programs often failed. This article will describe a way to solve some of these problems.
Why?
One of the problems is the denial of access to change certain keys required by the programs in the Registry. After some period, the ownership or the permission of the Registry key will be changed for some reasons, probably caused by User Account Control (UAC). The programs will lose the privilege to access and change these keys under normal operation. The solution is to restore the ownership and permission of these keys.
How ?
a) Prepare to check which key was denied the access.
To monitor the Registry, download Process Monitor . Install and run.
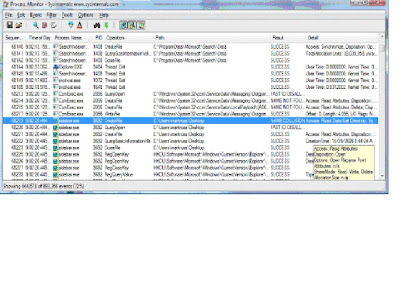 3. To limit the number of events to be display, in the “Filter” menu, select “Filter”
3. To limit the number of events to be display, in the “Filter” menu, select “Filter” 4. In the Architecture dropdown box, select “Result” and type in “ACCESS DENIED” in the box as shown
5. Click ok. The monitor is now ready to capture any access denial events for study.
b) Run the faulty application or installation or any program again. this time, check if there are Registry keys being denied access. Note down this key and use “Regedit” to reclaim ownership or permission to change these keys.
What if there are plenty of Registry to Change?
When there is a lot of keys to reclaim ownership or permission, it may be necessary to reset the entire Registry to the defaulted ownership or permission.
How ?
Important Notes: It is advisable to backup by exporting the entire Registry or otherwise save in another disk or partition. The reset of ownership or permission by SubInACL can upset some programs.
1. Download SubInACL which is a program that will enable administrators to manage files, registry keys, and services.
2. Unzip and run SubInACL. It will create a new folder called “Windows Resource Kits/Tools” inside the Program Files (x86) folder.
3. Start up “NotePad”. Copy and paste the following
subinacl /subkeyreg HKEY_LOCAL_MACHINE /grant=administrators=f
subinacl /subkeyreg HKEY_CURRENT_USER /grant=administrators=f
subinacl /subkeyreg HKEY_CLASSES_ROOT /grant=administrators=f
subinacl /subdirectories %SystemDrive% /grant=administrators=f
subinacl /subkeyreg HKEY_LOCAL_MACHINE /grant=system=f
subinacl /subkeyreg HKEY_CURRENT_USER /grant=system=f
subinacl /subkeyreg HKEY_CLASSES_ROOT /grant=system=f
subinacl /subdirectories %SystemDrive% /grant=system=f
4. Save NotePad file as “Reset.cmd” in the “Windows Resource Kits/tools” folder.
5. In the box of the Windows Startup Button, enter “cmd” (without quotes) and rightclick “cmd.exe” when the file appears at the top of the window and select to run as Administor.
6. Type “cd C:\Program Files (x86)\Windows Resource Kits\Tools” at the prompt, follow by “reset.cmd”
7. The program will run for the next 3 minutes to change all the ownership and permission of the entire keys in the Registry to the default value



