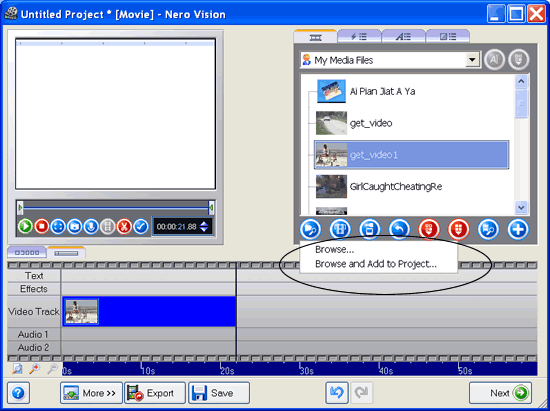Very often, computers cannot boot properly because there is a damaged Master Boot Record or Boot Sector; also, computers may run slow and may sometimes just re-start for no good reasons. This article will describe a way to repair that damaged record, boot sectors and the bad disk media.
FAQ
1. What is Master Boot Record (MBR) and Boot Sector?
When computer starts up, the BIOS (Basic Input/Output System) will start a small program stored in the first sector of the Master hard disk. This program, called the MBR, has a partition table that will tell which partition will be used for booting and transfer control to the partition boot sector of that partition to continue with the booting process. .
2. How Can MBR & Boot Sectors Get Damaged?
MBR and boot sectors can be damaged by virus attacks and sometimes, by power glitches or faulty disk medias.
3. What is the Common Messages for Damaged MBR?One will receive messages such as "Invalid partition table when loading the operating system" or "Missing operating system". In some cases, one does not get any message at all, depending on the make of the system.
4. Would the Existing Files and Partitions Be Erased?The repair would not erase existing files and partitions that have been created in the existing drive or the multi-partitions in one drive provided the partitions are of the standard partitions.
5. How Do We Repair ?There are several ways to carry this repair to MB, of which, the most common one is to use the Recovery Console of the Window XP system.
PreparationOne would need a copy of the XP installation disk. For those who does not have a XP installation disk, one can download filies from this Microsoft Website to make 6 floppy disks. One can also make CD by following the advice from this reader who had prepared a package which contains instructions in the readme file.
Next Steps
1. Detection of Hard DiskBoot up the computer and in the first screen, hit Del or F2 or F10 depending on your computer make to get into the BIOS Setup Page. In the Main page, one should see the Hard disk being detected by the BIOS. If there is no harddisk detected, the harddisk could have a loose connection or the hard disk is faulty;
2. Set Boot Device PriorityIf a harddisk has been detected, navigate to the Boot menu and set Boot Device Priority to start from CD or DVD drive;
3. Enter Recovery Consolea) Boot up the computer with the Windows XP installation disk in CD/DVD drive. At the prompt to "press a key to start the computer from CD/DVD drive", do so quickly;
b) After a few minutes, one should reach the following screen:
 However, when PC has SATA drives, XP installation software may not be able to find it and display the screen shown. This is because XP, being an older technology, does not have the drivers for SATA drives. One would have to incorporate SATA drivers in the installation process.
However, when PC has SATA drives, XP installation software may not be able to find it and display the screen shown. This is because XP, being an older technology, does not have the drivers for SATA drives. One would have to incorporate SATA drivers in the installation process. c) At the prompt, press the R key to enter the Recovery Console.
4. Start Recovery Consolea) When Recovery Console started up, it will prompt one to enter a number corresponding to the Windows XP installation that one needs to repair. In most cases, one will enter "1" (which may be the only choice). If one presses ENTER without typing a number, Recovery Console will quit and restart your computer.
 b) Enter your Administrator password. If one doesn't enter the correct password, the process cannot continue.
b) Enter your Administrator password. If one doesn't enter the correct password, the process cannot continue. 5) Check and Repair Damaged SectorsWhile in Recovery Console and at the DOS prompt, the first thing to do is to check and repair the disk drives for damaged disk sectors.
In the prompt, type "chkdsk c: /r (without quote, same as rest. Change C: to other drive number to be checked) and hit enter. "Chkdsk" will repair bad sectors, lost clusters, cross-linked files, and directory errors caused by system crashes or freezes, power glitches, incorrectly turning off and other problems.
This process may take about 10 minutes to scan a harddisk depending on the capacity and the condition of the hard disk. It might take longer (more than 1 hour) if it detects multiple bad sectors; however, if Chkdsk takes much longer than 1 hours, it may indicate hard drive had gone bad. A good disk drive will take only minutes to complete the scanning.
If there is a bad sector detected, Chkdsk will respond "CHKDSK is performing additional checking or recovery" and may run a second scan automatically.
Sometimes, it might be necessary to dismantle the harddisk and remove the print circuit board(PCB) to clean the contacts between the PCB and the harddisk. After many years of operation, these contacts may need to be cleaned using contact cleaner.
6) Repair MBRAt the next DOS prompt, type "fixmbr" and then verify that one wants to proceed. The damaged MBR will be replaced with a good one from the XP installation disk. The user will be prompted if MBR detects more than one partition in the hard disk irrespective of the type of partitions..
7) Repair Boot SectorsAt the next prompt, type "fixboot" and then verify to proceed.
8) At the next prompt, type "Exit" to exit Recovery Console. Type "Ctl-Alt-Del" to reboot.
NOTE: Should one has a dual boot or multiple booting system installed in the computer, the procedures to repair the MBR and boot sector would be different as the MBR program would be different. For example dual booting of XP and Vista, one would have to amend the Boot Configuration Data with VistaBoot Pro after one has successfully repaired the MBR/Boot sector.
8) Making Recovery Console AvailableOne can make the Recovery Console always available during startups. With the XP installation disk in drive, click start button then run, in the drop down box, enter "F:\I386\WINNT32.EXE /cmdcons", where "F:" is the drive that has the XP installation disk.
The Recovery Console will always appear as one startup option when one turns on the computer. The default timing of the option is 30 sec. One can adjust this timing from the "startup and recovery" section of the advance tab in the "System Properties" windows.
Other Related Sites
1. How to Revive Faulty Hard Disk
2. How To Restart After Computer Hangs



 In the screen, click “Start”. The program will check all system file for digital signature. On completion, View log by clicking “Advance” and the “Logging tab”. There should be no non-signature file appearing in the list. If there is, locate the file by a search and try to change the extension of this file or delete it if one is sure that it is a virus file.
In the screen, click “Start”. The program will check all system file for digital signature. On completion, View log by clicking “Advance” and the “Logging tab”. There should be no non-signature file appearing in the list. If there is, locate the file by a search and try to change the extension of this file or delete it if one is sure that it is a virus file. 
 If there is nothing happening after clicking the OK or the above screen does not appear, it could be because one does not have the permission or "certificate' to amend the protected system files. Goto Appendix 1 to obtain this certificate and restart the computer. One can refer to the website shown at this end of this article for other problems in using sfc.
If there is nothing happening after clicking the OK or the above screen does not appear, it could be because one does not have the permission or "certificate' to amend the protected system files. Goto Appendix 1 to obtain this certificate and restart the computer. One can refer to the website shown at this end of this article for other problems in using sfc. In the dropdown list of the file menu, select “Add/Remove Snap-in”. In the next screen, click “Add” and select “Certificates” in the dropdown list. In the new screen, select “Computer Account” and click “Next”. Finally, select “Local computer “ to complete.
In the dropdown list of the file menu, select “Add/Remove Snap-in”. In the next screen, click “Add” and select “Certificates” in the dropdown list. In the new screen, select “Computer Account” and click “Next”. Finally, select “Local computer “ to complete.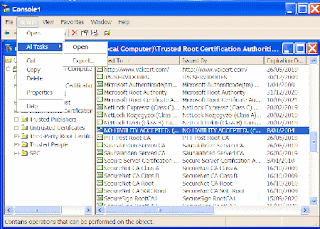 Save the certificate with a given name.
Save the certificate with a given name.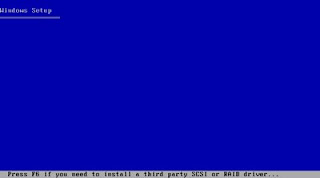 Then, press "S" to specify additional device in the next screen. At the prompt, insert the floppy disk with the SATA driver, press enter to continue. The computer will further prompt for selected driver. Select "VIA Serial ATA RAID Controller (Windows XP)" to install the SATA driver and continue with the installation.
Then, press "S" to specify additional device in the next screen. At the prompt, insert the floppy disk with the SATA driver, press enter to continue. The computer will further prompt for selected driver. Select "VIA Serial ATA RAID Controller (Windows XP)" to install the SATA driver and continue with the installation.
 c) If the new partition is shown as "Unpartitioned Space", then select the Unpartitioned space, press “C” to create and subsequently, format the partition. If prompted, choose NTFS as the file system.
c) If the new partition is shown as "Unpartitioned Space", then select the Unpartitioned space, press “C” to create and subsequently, format the partition. If prompted, choose NTFS as the file system.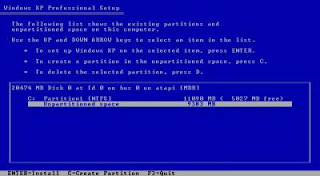



 2. Click the Nero icon at the bottom left hand corner and select Nero Vision from the list. In the new screen, select “Make Movie” as the next choice. One would reach the Nero Editing Screen with 3 windows, namely: the Video, the Asset and the StoryBoard windows:
2. Click the Nero icon at the bottom left hand corner and select Nero Vision from the list. In the new screen, select “Make Movie” as the next choice. One would reach the Nero Editing Screen with 3 windows, namely: the Video, the Asset and the StoryBoard windows: