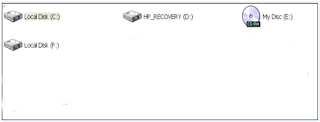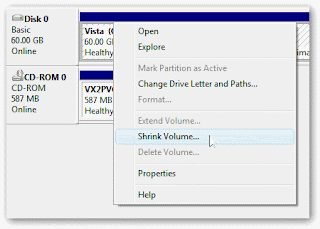TX1209 & other TX12XX or TX1XXX are actually HP 1000 series Tablet PCs. They come preinstalled with Vista Home Premium operating system. This article describes the step by step procedures to dual boot the HP tablet with XP and Vista operating system. Included are easy download of drivers for TX1209 & TX1222. The described procedures to dual boot, except for the drivers, are common to all pc and notebooks.
FAQ
1. Will dual booting void HP warranty?
No indication about voiding warranty but HP has warned users against downgrading or dual booting its operating system from Vista. Please read their instructions and advice carefully before proceeding with this installation. Please note that users will be required to re-install back the Vista operating system if the units are to be sent back to HP for repairs.
2. Do I need another hard disk for the operation?Not necessary. The units can be re-installed back to factory defaults any time if one has already make a copy of system recovery disk as instructed when they first switched on the computer. However, it will facilitate the recovering and re-installing of the operating systems if there is another hard disk.
3. How difficult to dual boot?It is not too difficult but for the first timer, it may take a little longer to find the correct information and learn how to install operating system especially when information on this model, TX 1209, is almost non-existence in the Web.
4. What if I don't like XP or dual boot after the downgrade?
Just boot up the recovery disk. Select factory default when asked. Everything will go back to factory default Vista operation system as if nothing has been done to the computer.
5. Need XP for Tablet PC Edition for Touchscreen?
Not required. An upgrade for XP Pro can be downloaded here and is provided for by courtesy of EETI. Unzip and start setup to install in the XP operating system.
6. What about the other xp software & programsa) Screen rotation software from here;
b) Touchscreen software from here
c) Quick Play 3.2 from here;
d) Handwriting software, Ritepen, from here;
f) Finger print Verisoft software from here. This software for Vista also works in XP;
g) Lightscribe Host Software from here;
h). Wireless Assistant software from here.
Note:
1.If XP SP2 has been installed, Windows will pick Windows USB Video Device driver for WebCam; If one prefers HP's Webcam driver, it can be downloaded from here.
7. What if my notebook is other TX1000 series or my PC is of other brandsThe dual boot procedures will still be the same except for the drivers, which many users claimed to have also used the TX1209 drivers. Additional HP drivers could be found here by searching the model.
The described procedures to dual boot the computer, except for the drivers, are applicable for use also in other PC and brands, especially, for PCs that are preinstalled with Vista operating system. A detail description can be found here.
Preparation
When you are still in Vista operating system:
1. Make sure if you have a copy of the following handy:
a) Vista operating system recovery disks;
b) XP operating system disk;
c) XP Service Pack 2 disk;
d) The Disk Partition Editor; either Partition Magic, Gnome Partition Editor or the like if one does not wish to use the Shrink Volume function of Vista, which is easier.
Important Note: Back up the important data in the hard disk. Make sure that the Sytem Recovery Disk will work by trying it out first. Make a copy of all the drivers available using this program.
2. Download a copy of VistaBootPro from here or its Web page and save it in one of the folder in C:. Remember where you have saved this file.
3. Download the necessary XP drivers and keep them in a folder in C: However, it is advisable to keep Vistabootpro and the XP drivers and burn them into a CDRW for next use. One would need this Vistabootpro and the drivers if one has to re-install the XP operating system again;
4. Shutdown and restart the computer.
Things to Do Next
1. In case of a new hard disk, insert the system recovery disks in the DVD drive. Boot computer and follow the instructions to recover and reinstall the Vista operating system to the factory default;
2. The existing or new hard disk will then have two partitions, one with Vista operating system; the other, a recovery partition with the recovery data;
3. To dual boot, one must also create the 3rd partition for XP operating system (goto create new partition);
4. Once the 3rd partition has been created, it will be ready to install the XP operating system in this new partition (goto installation of XP) ;
5. After having installed the XP operating system, the computer will boot only into XP until one has amended the Boot Configuration Data (BCD) of the Vista Operating System. This is because XP system, being an earlier version, does not recognise the Vista system and the boot sector has now been over-written by the XP operating system during the installation;
6. Before changing the BCD, one would have to make sure that the Internet is make operational as VistaBootPro will ask for such connection. Now, proceed to install all the XP drivers especially the network drivers (goto install drivers).;
7. After having set up the internet connection, it is time to change the BCD so that one would be able to boot into Vista. Startup VistaBootPro.exe from inside XP operating system. Configure the BCD as instructed (goto configure BCD)
7. After that, reboot the computer and one should see the picture of the two operating systems as shown.

8. The job is done and one can proceed to install the rest of the software for XP such as screen rotation, fingerprint and wireless assist software if these are not automatically picked up by the Device Manager or the plug and play of XP operating system.
Other Related Sites
1. Install XP in Vista Computers
2. Making New XP Installation Disk
3. Forum on Downgrading of TX1000
4. Creating Partition Using Gnome Partition Editor
5. Creating New Partition Using Shrink Volume in Vista
Disclaimer: Efforts have been made to present the author's experience in correct details. Users are advised to do further research and checks by themselves. The author is not responsible for any damage (which should not have happened) as a result of any use of information contained in this blog.










 Note: On occasion that one does not see any of above screen and also XP said it could not detect any hard drive, it is likely that one would need to install the SATA drivers. If one has a bootable floppy drive, hit F6 when prompted to install "3rd party SCSI / RAID (& SATA)"; if not, one would have to
Note: On occasion that one does not see any of above screen and also XP said it could not detect any hard drive, it is likely that one would need to install the SATA drivers. If one has a bootable floppy drive, hit F6 when prompted to install "3rd party SCSI / RAID (& SATA)"; if not, one would have to