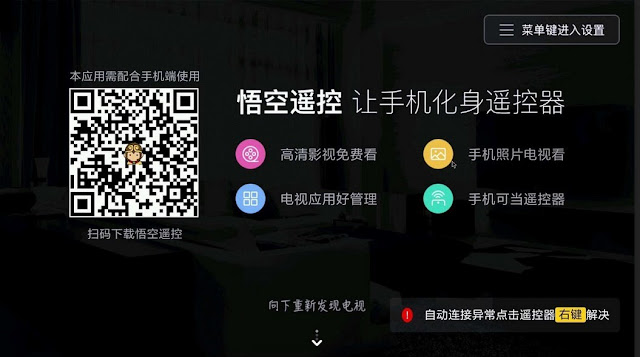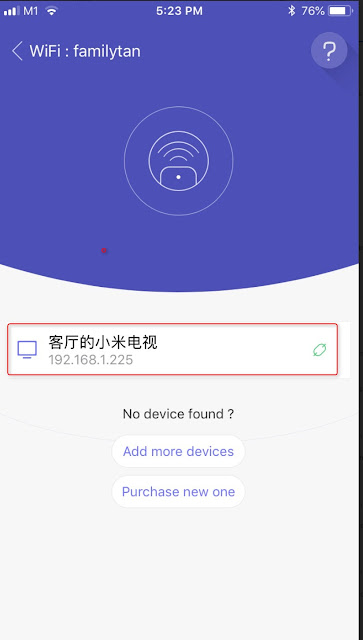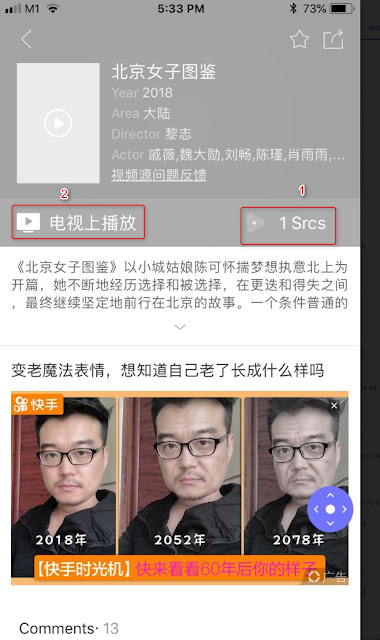8 May 2018
What is Wukong Remote Control?
It is a TV projection and casting software designed by Sofa Net to allow one to remote control and/or cast Movies or pictures onto smart TVs using one’s smart phone. The software can perform the following functions
a) Remote controlling the TV program selection
b) Screen Casting of movie programs, telecast
c) Voice assist control
d) other functions such as install and delete TV apks
d) other functions such as install and delete TV apks
What kind of Videos or Movies supported?
The software is able to screen project or cast most type of videos, streaming HD videos, CCTV, TV, movies and other content.
It also can play movies contents direct from Tencent, Youku, Iqiyi Litchi TV, TV cats, magic video and other video resources as well as movies and pictures that are stored in Baidu cloud drives.
What type and brands of TV supported?
Wukong supports many different types and brands of TVs made in China as well as some foreign made TV such Amazon Fire. The apk has been successfully tested for use in Xiaomi TV, Xiaomi Box, LeTV, Tmall Box, Hisense TV, TCL TV, Skyworth TV. , Haier TV, Konka TV, Changhong TV, Microwhale TV, Timmin, Meile, the United States, Haimi Di, Kaiboer
Where can I download?
The apk can be downloaded from here.
It can also be downloaded from shafa.com
Note: some virus scan software may pick up the apk to be virus infected but it has been scanned by MacAfee to be free of virus.
How to Install?
Once apk is downloaded to the TV and fired up, one would be greeted by the following page
Use the smart phone to scan the left hand QRcode which will download the required apk or app depending on whether you have iphone or andriod. The alternative is to do Google or Iphone App search.
Once the software is downloaded and fired up in the smart phone, the phone will perform a search and connect to the TV automatically provided the smart phone and the TV are sharing the same WiFi and/or Ethernet network.
Once the software is downloaded and fired up in the smart phone, the phone will perform a search and connect to the TV automatically provided the smart phone and the TV are sharing the same WiFi and/or Ethernet network.
On successful connection, the following screen will appear indicating the network ip address and the name of the TV as shown in bracket edged red.
By pressing the TV address, the following page should appear, allowing one to test the working of the Wukong remote control to control the TV.
How to Select and View TV programs?
As an example,
- Navigate to the following page. One would be presented with various pre-loaded TV programs
Click and select the program, one would be greeted by the following page in the smart phone
Now select the sources or the “Srcs” (1) if there are more than one source and then press the TV screening button (2), one should see the movie being projected onto the TV.
How to Watch Downloaded Movies?
One could download the various movies and pictures and store them in Baidu Cloud Drive for Wukong remote for projection and and casting onto the TV.
To start, one must have a Baidu account created using the following address
Once this account is created and Baidu Pan is uploaded with various movies (in mp4 format), one can click the Baidu Cloud button (edged red in the following picture) to select the movies to be projected onto the TV screen.
What is the Difference between Wukong Remote and the Xiaomi Assistant
They are all able to remote control the TV using the smart phone except the following main differences
1. Xiaomi Assistant is residing inside the TV and there is no need to install separate apk for the TV; but, it works only in Xiaomi TVs or boxes;
2. Xiaomi Assistant can do screenshots whereas Wukong cannot;
3. Xiaomi Assistant cannot screen project movies from external cloud drives;
4. Xiaomi Assistant cannot be used to download and install or delete various TV apks
====================================================================
Other Reference
tinyurl : https://tinyurl.com/yctqaogu
Other Reference
tinyurl : https://tinyurl.com/yctqaogu