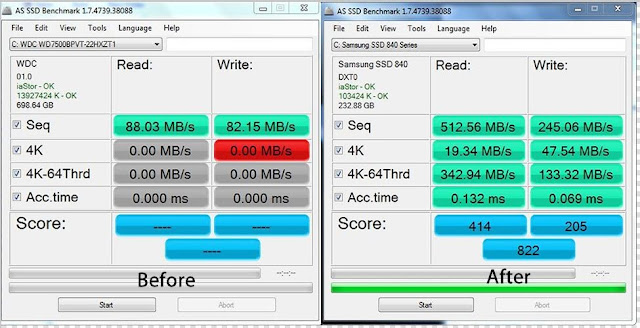4 July 2013
Introduction
We have an Acer 4755G notebook which has a Core i5 processor with 8 GB of memory. It is been running on 64 bits Windows 7 operating system. After we have changed the hard disk from 750GB Western Digital magnetic drive to 250 GB SamSung 840 series solid state drive (SSD), we immediately notice the notebook reads 6 times and writes 3 times faster with almost instant connection to internet pages. It boots up in about 20 seconds which is 1/2 of the time taken. This article will describe how it is done and what is the test results.
What you need?
1. A software transfer program;
2. A small screw drivers;
3. Plenty of readings.
3. Plenty of readings.
Before Starting Work
1. Check that your computer/ notebook's BIOS has an AHCI interface for the disk drive. SSD will only work well with AHCI interface although IDE interface will also work at slower speed.
2. If the existing hard disk (referred as old hard disk) is running off an IDE interface, then there is a need to re-configure first the old hard disk to run on AHCI interface. If one should get a blue screen of death (BSOD) after changing the interface to AHCI or vice versa, consult the following microsoft website .
Transferring Programs from Old Hard Disk
This is the most tedious part of the work and time consuming. It may take up the whole day. It involves also copying the operating system. If one has the notebook which has only one hard disk slot , there are 2 choices:
1. Using SamSung SSD Magician Software
The SamSung SSD Magician comes as a package in a DVD. Mount the SSD on an external hard disk enclosure or adaptor for SSD drive (such as the adaptor that comes with the package if it is included). One can also download the Magician from the SamSung's website.
If the SSD is new, it may need to be configured first using Windows' Dsk Management tool; otherwise, SamSung Magician might not be able to find the SSD drive. To open Disk Management, goto Control->Adminstrative Tools->Computer Management, then select Disk Management.
2. Using Commercial Transfer Software
Software that can clone hard disk can be used also to transfer the programs. If one just has an ordinary external hard disk enclosure that does not allow proper cloning of SSD drives, the only alternative is to backup the partitions of the old hard disk to an ordinary external hard disk. After that, replace the old hard disk in the computer/notebook with the new SSD and then copy or recover back the partitions one by one.
If one's computer has an extra hard disk port that can offer AHCI interface functions, one can hook up the SSD as second drive and use any transfer software that can clone the hard disks to transfer the entire hard disk program including the operating system.
3. Installing New Operating System
Things to Watch out
1) Before replacing the old Hard Disk, make sure to delete all the unwanted and obsolete programs so that the total capacity of all the partitions added up together or the partition to be copied is less the capacity of the new SSD drive;
2)Ensure again that the existing hard disk is running on AHCI and not IDE hard disk interface.if you use method 1 or 2. When installing new operating system in method 3, set the BIOS to run hard disk on AHCI first before installing the operating system.
Where to find the hard disk in notebook?
The hard disk is usually hidden inside and underneath the notebook. One would have to remove the hard disk cover for replacement. Note that some notebook has warranty seal on the cover screws.
What to do if the SSD does not perform to expectation?
There are many reasons. But if there is an AHCI interface, the following steps might be of some help.
1) Tweak the computer using available software provided by the SSD manufacturer; for example in the case of SamSung SSD, use "Performance Optimization" and "OS Optimization" to optimise the performance, then use the "Over Provisioning" and "Shrink (default value)" to shrink the start up partition (which usually is c:) so that SSD will work more efficiently;
2) Check if the TRIM function of Windows 7 is turned on by the following step by step method:-
a) Open up Command Prompt by typing "CMD" in the start up search bar and run CMD as administrator;
b) In the Command Prompt, type "fsutil behavior query DisableDeleteNotify". The result "0" indicates that TRIM is enabled correctly. If the result is "1" or otherwise then type
"fsutil behavior set DisableDeleteNotify 0" in the next command prompt. This will change the result to "0" and enables the TRIM;
3) It may be necessary to carry out the following additional modification works:-
a) Turn off hibernation function
At the command prompt, type "powercfg -h off" to turn off the function
b) Turned off drive indexing in C drive
Click "Computer" in start button menu. In the C: drive, right click "properties" and then uncheck "allow files on this drive to have contents indexed.."
c) Switch "Power Option" from "balanced power" to "high performance"; alternatively, to use mains power to over write the power option for computer to perform at "high performance"
To prevent unnecessary "garbage collection" by SSD and degrade performance over time, it would be wise to customise the "Pagefile" in the "Advanced System Setting" of "COMPUTER" from "system manage" to 100 MB min/1000 MB max.
To prevent unnecessary "garbage collection" by SSD and degrade performance over time, it would be wise to customise the "Pagefile" in the "Advanced System Setting" of "COMPUTER" from "system manage" to 100 MB min/1000 MB max.
Test Results
The following compares the performance of ACER 4755 before and after the conversions.
The AS SSD Benchmark software can be downloaded here. The results shown that there are appreciable differences between the 2. The old hard disk took too long to complete the test and has to be terminated.