Introduction
When Silverlight was first installed, everything will work fine. After it was updated to a new version, Silverlight failed to install and gave error ID of 1603. All attempts made to re-install the Silverlight failed including removal of existing program and edition of registry.
Why?
Some keynames in Internet Explorer Registry were locked for security reasons and they disallowed Silverlight installer to change the keywords. Silverlight installer just gave error id with no further explanation.
How to Detect?
Use Winrar or similar unzipping program to inspect the "silverlight.exe" file and locate the "silverlight.7z" zip file. In this zip file, click and run silverlight.msp. The program will start to install silverlight and report any error found.
Uninstalling the Silverlight.exe in the control panel will also report similar errors.
What Kind of Errors?
The following keywords in [HKEY_LOCAL_MACHINE\SOFTWARE\Wow6432Node\Microsoft\Internet Explorer\MAIN\FeatureControl\] are locked from any editing. Note that Wow6432Note is the folder for LOCAL MACHINE32.
FEATURE_SCRIPTURL_MITIGATION
FEATURE_Cross_Domain_Redirect_Mitigation
FEATURE_VIEWLINKEDWEBOC_IS_UNSAFE
FEATURE_RESTRICT_OBJECT_DATA_ATTRIBUTE
FEATURE_SHOW_APP_PROTOCOL_WARN_DIALOG
FEATURE_BLOCK_LMZ_SCRIPT
FEATURE_BLOCK_LMZ_OBJECT
FEATURE_BLOCK_LMZ_IMG
FEATURE_ACTIVEX_REPURPOSEDETECTION
How to Unlock?
Note: Before proceeding to diagnose and unlock the registry keyname, it would be good to try restoring the system to the earlier date using system restore function.
1. Once the locked keyword is identified, use "regedit.exe" to locate the keyword in and then, rightclick and select "permissions" to open the “permissions” window.
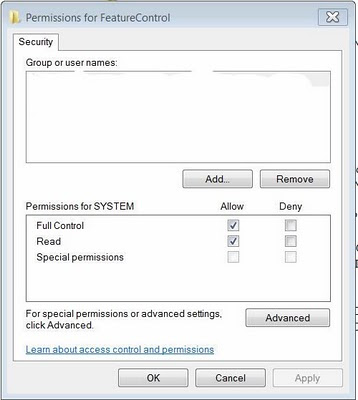
2. In the opened permission window, click “Add” button in the “group and username” section if there is no name in the block and the following screen should appear.

3. Selecting the “Advance” button to open up the following screen.

4. Click “Find Name” button to add “SYSTEM” as the username.

5. Click "OK" to return to the 1st opened permission window.
Note that the checkboxes in the "Full control" and "Read" cannot be set until one has reclaimed the ownership of the keyword.
6. To reclaim ownership, click "Advance" and in the next window, select “owner” tab and then change the owner’s name to reclaim ownership of the keyword.

6. Return to 1st opened permission window and click “Full control” check box.
7. Click “OK” button and then test if one can open the keyword in the registry editor.
Quicker Way to Unlock?
Instead of unlocking the keywords one by one, one can release all the locks in the sub keyname under the keyname “FeatureControl” by releasing the lock in the “FeatureControl” keyword. To do so, one must click the checkbox "Replace owner in subcontainer and object" when reclaiming the ownership of the keynames. Repeat same for the "permission" tab.



