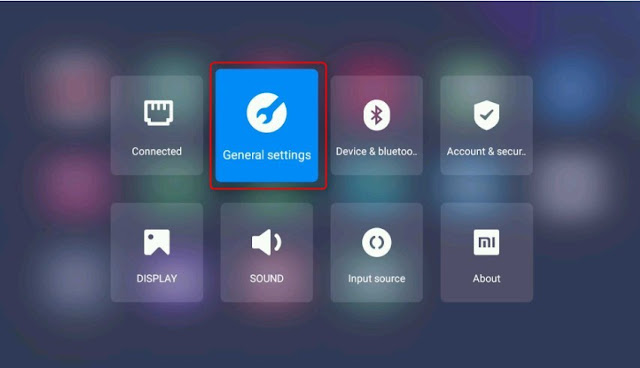21 March 2018
Introduction
Many people doubted that MiTV4 was a 4K UHD TV because many could not play downloaded YouTube 4K UHD videos smoothly on the television. This article will explain why and how to test if MiTV4 or any TV is a 4K UHD TV.
What is a 4K UHD TV?
It tells about the picture or video quality of a TV. The ordinary analogue TV has the lowest picture quality. The High Definition (HD) TV (the 720p or 1080p format) has higher picture quality. 4K UHD TV has the best picture quality and it has at least twice as much resolution as HD TV. Naturally, 4K UHD TV will demand much more broadband bandwidth or hard disk storage spaces. It will require a network speed of around 13 Mbps to play video properly.
Problem Watching 4K Movies
Watching some 4K UHD movies downloaded from Youtube can be a pain as there will be lags playing the movies; that is if one downloaded movies of the wrong video format onto a thumb drive and watches the movie from there. However, one can still watch 4K UHD movies directly using YouTube without any problem as the movies have already been downgrade automatically to HD quality for viewing; alternatively, one can first convert the Youtube video into the correct format using a 4Kdownloader which can be downloaded from here or here.
Why there is Video Lags?
MiTV does not have compatible hardware decoder called VP9 to play 4K UHD movies download from YouTube. There are basically 3 types of 4K Video encoders/decoder for 4K UHD videos: the libvpx (VP9), the x264 (H.264) and the x265 (HEVC). MiTV4 and many other Chinese made TV use H.264/H.265 encoders whereas Youtube 4K UHD videos uses VP9 encoders.
Why MiTV has No VP9?
This has something to do with cost of production. Xiaomi is actually a TV made for Chinese market and Chinese don’t use Google; but VP9 is a format developed by Google. However, VP9 is an open and royal free video encoder where users will not by charged for using such as viewing Youtube movies; but, VP9 is a patented product and the use of which for producing devices or videos will not be free and will require licensing.
H.264/H.265 Vs VP9
These 3 formats are quite similar in terms of performance as shown in the following chart; actually, H.265 is almost identical to VP9. What one downloaded a 4K movie quality from Youtube is always in VP9. If one has to upload a H.265 video to Youtube, one would have to downgrade it first to H.264 or convert it to lower quality before uploading it to Youtube.
How To Test 4K UHD capability?
Where to Download Demo 4K Movies?
There are free movies clips available in H.264 format for testing and most of them can be found in the Chinese apps; for example 魔力视频TV版 (download and type 4K to search) or the various test demo from here.
To confirm that MITV4 has 4K UHD video capability, one could use a 4K Tester that can be downloaded from here or here.
What is in the 4K Tester?
When one starts up the tester, one would be greeted with this page. Press Start button to start the test
On completion of successful test, the follow screen will appear. The left hand side shows the HD quality equivalent to 1008p whereas the right hand side shows the 4K UHD picture quality which is much more finer in words and in pattern.
The following up picture tells what type of TV screen.
How Can MiTV4 play Youtube 4K Movies?
Without the VP9 decoder, there is no way for MiTV to play Youtube 4K UHD movies. However, one can root MiTV4 and use a separate firmware in ROM which has in-built VP9 decoder. The other way is to wait for Xiaomi to upgrade the firmware which may involve licensing fee. Presently, there is no software VP9 decoders available.