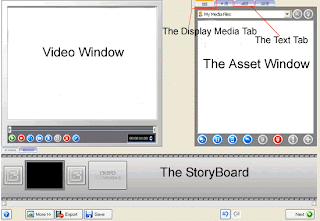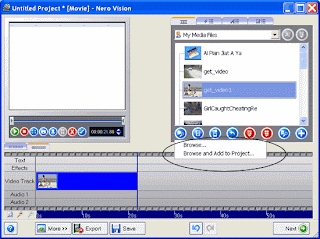World Major Index Comparison
doubleclick image for enlarged view
13 Feb 2009

30 Jan 2009
The US 10-year bond yield stayed high since the 1st day of the new year, 2009. It would appear that investors were not interested in the bonds and directed their investments elsewhere..

23 Jan 2009

17 Jan 2009

10 January 2009
The 2nd week of the new year was not good for US equity. DOW and S&P slipped into the red as compared to the monthly average and Nasdaq was the strongest among the 3 US indexes, still maintaining its gain for the week. KLSE and Jakarta climbed to the 1st and 2nd position. The US 10 year bond yield had appreciable gains, indicating that investors are losing interest in Bonds.

2 Jan 2009
"A good start in the new year will bring good luck to the market", so said many investors. This is exactly what the investors have done. World indexes shot up with the European and US market taking the lead, gaining more than 6% compared to the monthly average. STI and Hang Seng have made reasonable progress except for Shanghai, which lost about 7% compared to its monthly average. The continued rise in the 10 year US bond yield supported the US equity market.

28 December 2008
It has been a terrible Christmas week for World equity markets. Many indexes have lost their gains and left only about 30% of them in the black. Jarkata, Nikkei and KLSE maintained or increased their gains to clinch the top 3 position. STI slipped to 10th position after having lost about 5% of its shines. It is hope that year 2009 will be a better year for World equity markets.

21 December 2008
STI advanced to 6th position from last week's 10th position and Hang Seng Slipped for the week to 4th position. Kospi clinged the 1st position after having gained 10% compared to the 4 weeks' average. On the other hand, the US and the European markets have slipped their position in the week. It is noted that Australia, Japan and Malaysian markets have turned positive in the 4 weeks average. Altogether, 17 out of the 19 indexes tracked have registered gains in the week. 13 December 2008
13 December 2008
Hang Seng is still in top position although it had shed more than 5% on Friday when all Asian Market fell because US Senate rejected the US Auto bailout bills. STI dipped more than 3% to 1,740 but it had advanced to the 10th position because it had less volatile sessions in the week. The US and Erupean markets, except for Stockholm and FTSE, had poorer performance and slipped to lower position in the week. Looking ahead, the Asian markets could have better performance in the coming weeks. 6 December 2008
6 December 2008
Shanghai and Hang Seng has taken over the lead in the week with the US counterpart following closely behind. Shanghai gained an appreciable 6% and Hang Seng, 2% as compared to the 4 week average. The US market performed relatively well since the 3-4% hike on Friday. The rest of the World market appears to be in negative territories. They might do catch up from next week.
30 November 2008
The US and European market staged a surprise triple digit gain after the thanksgiving holiday in a 1/2 day trading session last Friday. This gain lifted the US and European market to the front as far as the index rating is concerned. With the better than expected Black Friday retail sale figure, one would expect the US and European market to perform even better in the coming week. As for the Asian market, the have slipped their position with STI going back to the 16th position, except for Hang Seng, which had capture the 1st position with continuous gain over the past 1 week. Bombai was worst hit because of the terrorist events which killed over hundred and injured more than 300 people when terrorists sieged the Taj Mahal Palace Hotel. The event has just only ended.  21 Nov 2008
21 Nov 2008
Asian Markets soared in the week in the process of replacing US and European markets to take the lead. Many Asian countries have been given out stimulus packages. Shanghai was still in the lead with a wopping gain of 7.5% compared to a month's average. STI and Hang Seng made progressive gains with US markets also improved against the European counterparts.
15 November 2008
It is not a very good week for the World's equities. The indexes dropped with only Shanghai and FTSE stayed position compared to the 4 weeks' average. The US markets are testing their low again. STI shed about 4% and slipped from 6th postion to now the 12th position. All markets are now way below its 52 weeks's average by a margin of more than 25%. Shanghai, Hang Seng, Jakarta, Bombai, Taiwan were hit the hardest with losses of more than 40% compared to the 52 weeks' average.
8 November 2008
The Asian stocks have advanced and caught up with the European and US markets which had huge losses last week. STI gained 0.7% compared to the 4 weeks' average and clinched the 6th position in the chart. On the other hand, DOW slipped to 7th position from 3rd position after losing more than 3% compared to its 4 weeks' average. The Hang Seng made progress also in the week.
1 November 2008
The US and European markets ended the month with a good gain. They were up more than 1% compared to the 4 weeks' average. Their Asian cousins, however, are still struggling to get ends meet for some reasons. They were down 2 to 11% compared to the 4 weeks' average. As usual, the table will turn slowly and soon the Asian markets will be up and the US and European markets will be down again.
24 Oct 2008
The US 10 year Bond yield still remained high, meaning that traders are going for some other type of investment or just keeping the cash in hand. STI performed badly in the week and slided to the second last position with Korea's KOSPI in the last. US and European markets appeared to have done better than the Asian counter parts although KLSE held on to its position for quite some time. 
11 October 2008
lor=#333333>It is not that the Hang Seng or STI's performances improved but rather the European and US markets deteriorated last week. STI and Heng Seng climbed several notches for STI to reach the 8th position. It is presently down 17% compared to the average about 1 month ago. Shanghai appeared to have recovered from its "shocks" and is now gaining momentum. The position of the various indexes appears to go in cycles. As soon as one index went down to bottom, it would come up to clinch the top position later and vice versa.

4 Oct 2008
It is US's turn to take the punishment now that their indexes has slipped badly with Nasdaq now in the last position, slipping from 7th position just about 2 weeks ago. STI and Hang Seng inched up a notch in the week with Kospi (Seoul) clearly the winner. Nikkei's performance was not too good in the week, falling from 12th to 16th position. 
27 Sept 2008
The Shanghai traders must be happy when the Shanghai index jumped about 4.5% in the week compared to the average for the month. It is now in the 1st spot, pushing other indexes down. The Australian performed rather well and managed to recover some of the gain for the week. As for STI, its performance has deteriorated from 12th position after losing about 6.5% compared to the average for the month. 20 Sept 2008
20 Sept 2008
STI improved its position from the 15th to 12th as it gained 2.1% to reduce its losses from 4.9% to 2.8% in the month. The US and French markets were the top gainers with US 10 year yield in the top position, gaining about 2.45% compared to a month ago. This suggested that traders were selling bonds and buying either equities or commodities as the markets rallied.
13 Sept 2008
Bombai slided to 13th position after losing about 500 points in the week.. KLSE and Swiss Exchange lost quite a lot as well. This allowed Dow, FTSE to climb up. KOSPI of Seoul had impressive gain of about 70 points or about 5%. STI stayed put, although a tad better than Hang Seng. Note that the 10-year bond yield has gone up; may be smart money is going for Commodities stocks. Overall, the equity market is still underwater.
If a price or movment of a stock/index is given, it is only intended for illustration. The reader shall verify the information given here before using them.








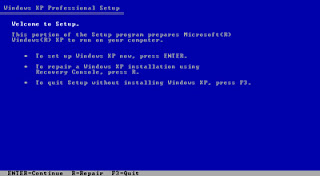 However, when PC has SATA drives, XP installation software may not be able to find it and display the screen shown. This is because XP, being an older technology, does not have the drivers for SATA drives. One would have to
However, when PC has SATA drives, XP installation software may not be able to find it and display the screen shown. This is because XP, being an older technology, does not have the drivers for SATA drives. One would have to 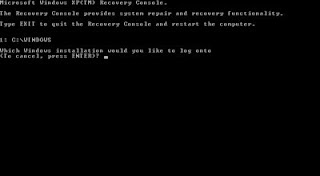 b) Enter your Administrator password. If one doesn't enter the correct password, the process cannot continue.
b) Enter your Administrator password. If one doesn't enter the correct password, the process cannot continue. 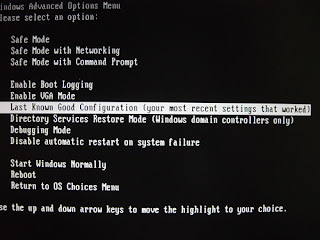
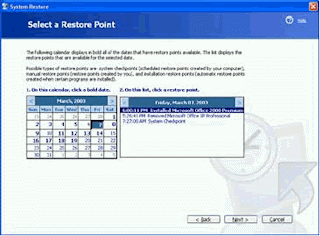
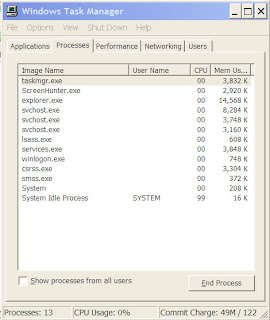
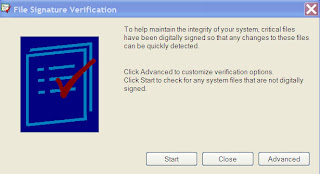 In the screen, click “Start”. The program will check all system file for digital signature. On completion, View log by clicking “Advance” and the “Logging tab”. There should be no non-signature file appearing in the list. If there is, locate the file by a search and try to change the extension of this file or delete it if one is sure that it is a virus file.
In the screen, click “Start”. The program will check all system file for digital signature. On completion, View log by clicking “Advance” and the “Logging tab”. There should be no non-signature file appearing in the list. If there is, locate the file by a search and try to change the extension of this file or delete it if one is sure that it is a virus file. 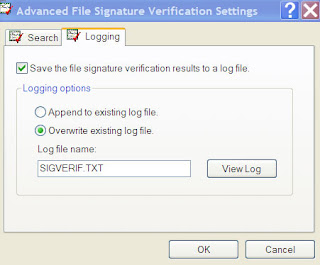
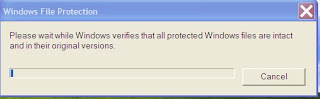 If there is nothing happening after clicking the OK or the above screen does not appear, it could be because one does not have the permission or "certificate' to amend the protected system files. Goto Appendix 1 to obtain this certificate and restart the computer. One can refer to the website shown at this end of this article for other problems in using sfc.
If there is nothing happening after clicking the OK or the above screen does not appear, it could be because one does not have the permission or "certificate' to amend the protected system files. Goto Appendix 1 to obtain this certificate and restart the computer. One can refer to the website shown at this end of this article for other problems in using sfc. In the dropdown list of the file menu, select “Add/Remove Snap-in”. In the next screen, click “Add” and select “Certificates” in the dropdown list. In the new screen, select “Computer Account” and click “Next”. Finally, select “Local computer “ to complete.
In the dropdown list of the file menu, select “Add/Remove Snap-in”. In the next screen, click “Add” and select “Certificates” in the dropdown list. In the new screen, select “Computer Account” and click “Next”. Finally, select “Local computer “ to complete.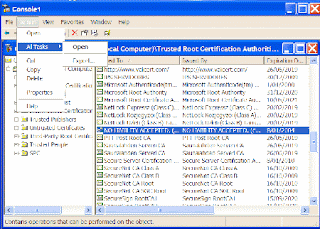 Save the certificate with a given name.
Save the certificate with a given name.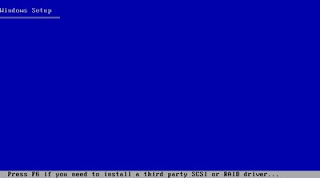 Then, press "S" to specify additional device in the next screen. At the prompt, insert the floppy disk with the SATA driver, press enter to continue. The computer will further prompt for selected driver. Select "VIA Serial ATA RAID Controller (Windows XP)" to install the SATA driver and continue with the installation.
Then, press "S" to specify additional device in the next screen. At the prompt, insert the floppy disk with the SATA driver, press enter to continue. The computer will further prompt for selected driver. Select "VIA Serial ATA RAID Controller (Windows XP)" to install the SATA driver and continue with the installation.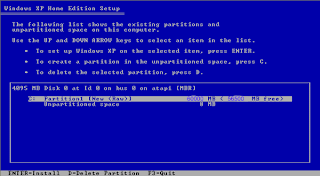
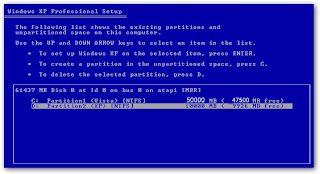 c) If the new partition is shown as "Unpartitioned Space", then select the Unpartitioned space, press “C” to create and subsequently, format the partition. If prompted, choose NTFS as the file system.
c) If the new partition is shown as "Unpartitioned Space", then select the Unpartitioned space, press “C” to create and subsequently, format the partition. If prompted, choose NTFS as the file system.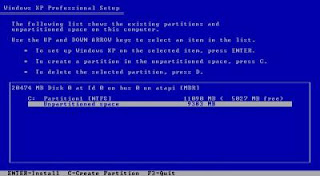
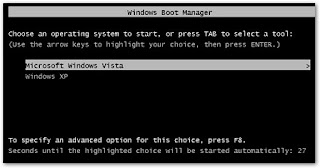

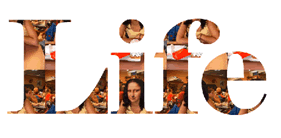
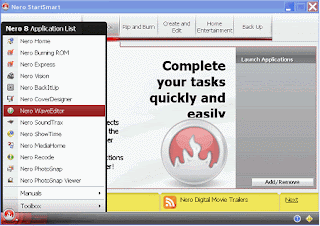 2. Click the Nero icon at the bottom left hand corner and select Nero Vision from the list. In the new screen, select “Make Movie” as the next choice. One would reach the Nero Editing Screen with 3 windows, namely: the Video, the Asset and the StoryBoard windows:
2. Click the Nero icon at the bottom left hand corner and select Nero Vision from the list. In the new screen, select “Make Movie” as the next choice. One would reach the Nero Editing Screen with 3 windows, namely: the Video, the Asset and the StoryBoard windows: