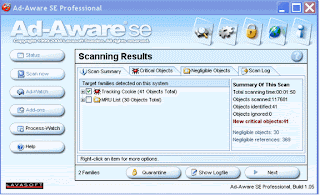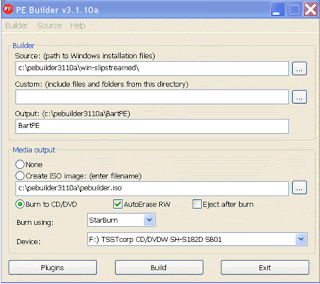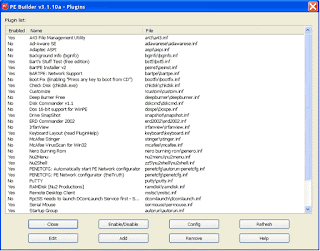2. The Special Tools and Equipment?
3. The Professional Must Owned Equipment?
4. The Professionals Verse Non-Professionals
5. Repairing Car Air-Conditioning (Part 2)
6. Repairing Car Air-Conditioning (Part 3)
Introduction
The Air-conditioning system of one's car started to blow hot air or one found frost in the evaporator. What went wrong? Part 1 of the article describes how the car air-conditioner works and what special equipment will be required to carry out the necessary inspection and repairs.FAQ
1.. How difficult to troubleshoot and repair?
If you are not a handyman type, it could be difficult as one might have to dismantle the mechanical components, and might have to crawl underneath the car to carry out the necessary inspection and repairs;2. Do I need special tools and equipment?
Yes. One would need at least high and low-pressure gauge to perform simple work such as inspecting if there is enough gas in the system and charging up the Freon;
3. What other material is required?
To top up the Freon, one would need a small tank of the correct type of Freon, either R12 for the older cars or R134 for the newer cars. There is also a need to have the special grade of compressor oil ready in hand. To repair the air-conditioning, one would need to have a vacuum pump besides having the necessary replacement parts and the O-rings to seal the joints and pipes. As for the Professionals, they may have owned also the flushing and the Freon recovery system.
4. Can I DIY this special equipment also?
Yes. There are websites that describe how to DIY this equipment using simple and cheaper equipment but proper equipment is required for that serious mechanic who would want to do a good and lasting repair job. back to top
How Air-conditioning works
Air conditioning works primarily on the principle of evaporation. Much like humans feeling the cooling when water evaporates from their skin; except, in air-conditioning equipment. the evaporation process is carried out at a very very much faster rate.The media being used in most air-conditioners or refrigerator alike is a gas called Freon. The older car used Freon R12 which has now been phased out by Freon R134 because the latter is ozone depletion free.
 |
| Doubleclick to expand the picture |
back to top
The Special Tools and Equipment
I) The Basic and Must-Have Equipment
1) High/Low-Pressure Gauge with Manifold
a) The tool is as shown below |
| Doubleclick to enlarge the picture |
a) 2 pressure gauges, one for measuring high or Freon discharged pressure (red in color) and the other is for measuring the low or Freon suction pressure (blue in color)
b) A manifold with 2 control valves to close the release of the Freon gases
c) 3 connection hoses, one to connect to the compressor outlet and the other to connect to the compressor inlet. The yellow one is for connection to the Freon gas tank.
2) Freon

The Must-Have Equipment for Repair Work
1) Vaccum Pump 
One would need the vacuum pump to remove the air as well as water vapour trapped in the air-conditioning system after every repair job. Air and water vapour not only take up unnecessary space, but they are harmful also to the compressor. Normally, water will boil at room temperature of 25 degreeC when the vacuum pump reduces the system pressure to 25 mm of Hg. The vacuum pump should be left long enough (15 to 30 minutes) to remove all possible traces of moisture.The vacuum pump should be capable of pulling at pressures twice the boiling point of the water or around 1 atmospheric or 760 mm or 29” Hg pressure.
2) O-rings and Replacement Spares

back to top
The Professional Must Owned Equipment
1) The Air-conditioning Flushing System
The purpose of flushing is to remove oil and debris in the system. Very often when the compressor seized up, it generated a fair amount of metal chips or debris which are trapped in the system, especially in the evaporator. If this debris are not removed, it will damage the replacement compressor.
The Regulatory Equipment
1) Freon Recovery Equipment

back to top
The Professionals Verse Non-Professionals
In countries that do not regulate car air-conditioning repairs, one would often find many non-professional setting up shops offering different rates for their services.These non-professionals do not necessarily offer lower rates for the repair and servicing work; however, their work can do more harm than good to the car air-conditioning system. It is also good to be aware of such repair shops.
These shops often do not own the necessary equipment such as the flushing system. They also never renew their old and broken-down tools and equipment. Many a time, one would find the pressure gauges with broken glasses, tubes full of grease and dirt, and vacuum pump with either broken down pressure gauge or without any pressure gauge at all.
This non-professional would often ignore oil losses when charging the Freon and one would not normally realize until the compressors started to make noise a few months' time; by then, a replacement is required.
The author has been often "cheated" by these non-professional shops and therefore, writes this article for the benefit of the car owners
Other Related Sites
1. Car Aircon Compressor Repairs
2 Car Air-conditioning Part 2
3. Car Air-conditioning Part 3
4. Car Freon Charging for Novice
5. Car Safety Inspection and Check at Home
6. Replace Engine Oil by Vacuum
7. Wheel Alignment Using Sideslip meter
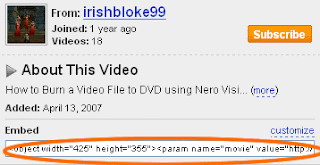
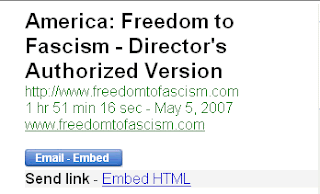



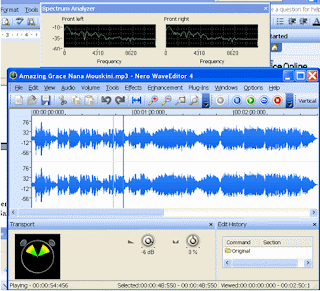
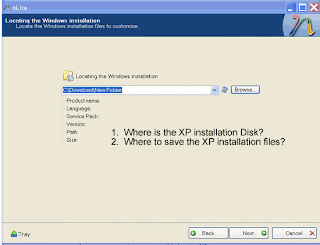
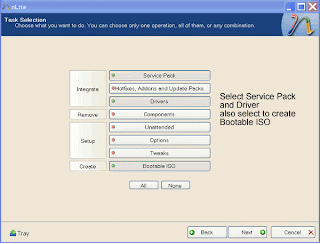
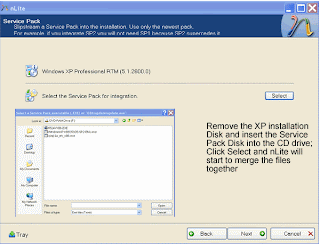
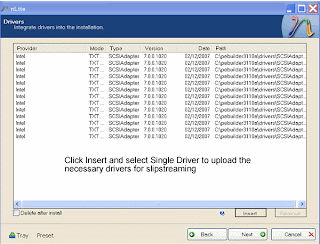


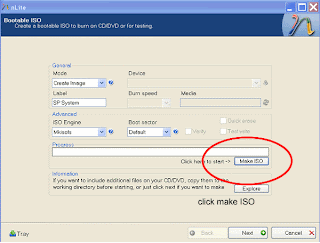
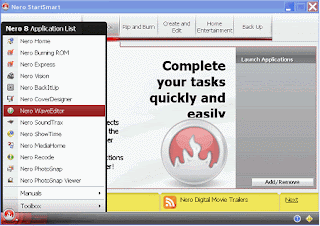
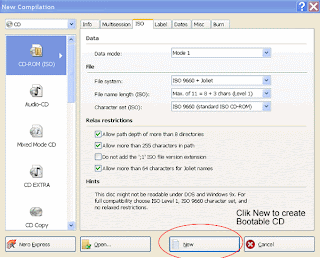
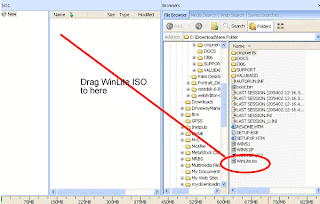
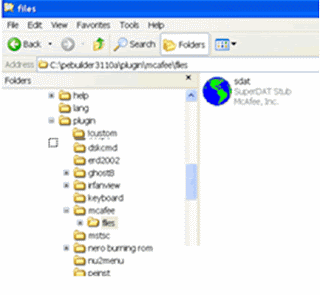 Now, click Start button in the bottom task bar of your screen and click “Run”, enter in the command line as shown and click ok. Check that this will further install some files in the plug-in directory.
Now, click Start button in the bottom task bar of your screen and click “Run”, enter in the command line as shown and click ok. Check that this will further install some files in the plug-in directory. 
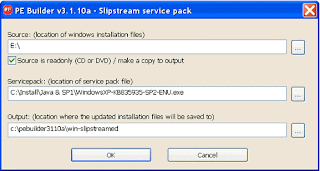

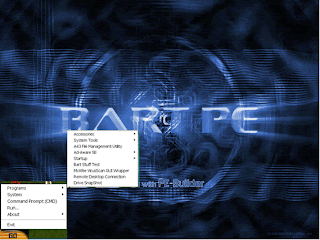
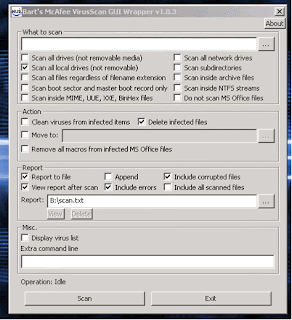
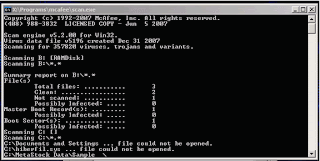
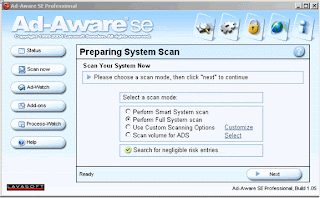
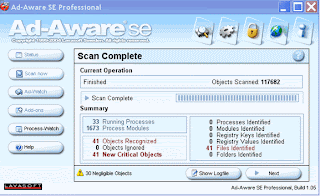 4. Click Next and then "Scan Summary" in the tab and subsequently, tick the box for the viruses and click next to get rid of the viruses.
4. Click Next and then "Scan Summary" in the tab and subsequently, tick the box for the viruses and click next to get rid of the viruses.